Hi friends, welcome back to my blog. In this blog, I will explain how you can find the password of the WiFi network connected to your mobile. Whether you're trying to recover or share your WiFi password, follow these simple steps.

By following these steps, you can easily retrieve your WiFi password and ensure that you stay connected. This guide can be a lifesaver in situations where you need to connect a new device or share your WiFi with friends and family without the hassle of looking up the password through traditional methods. Remember to keep your WiFi password secure and only share it with trusted individuals to maintain the security of your network.
Steps to Find WiFi Password on Mobile
Step 1: Open WiFi Settings
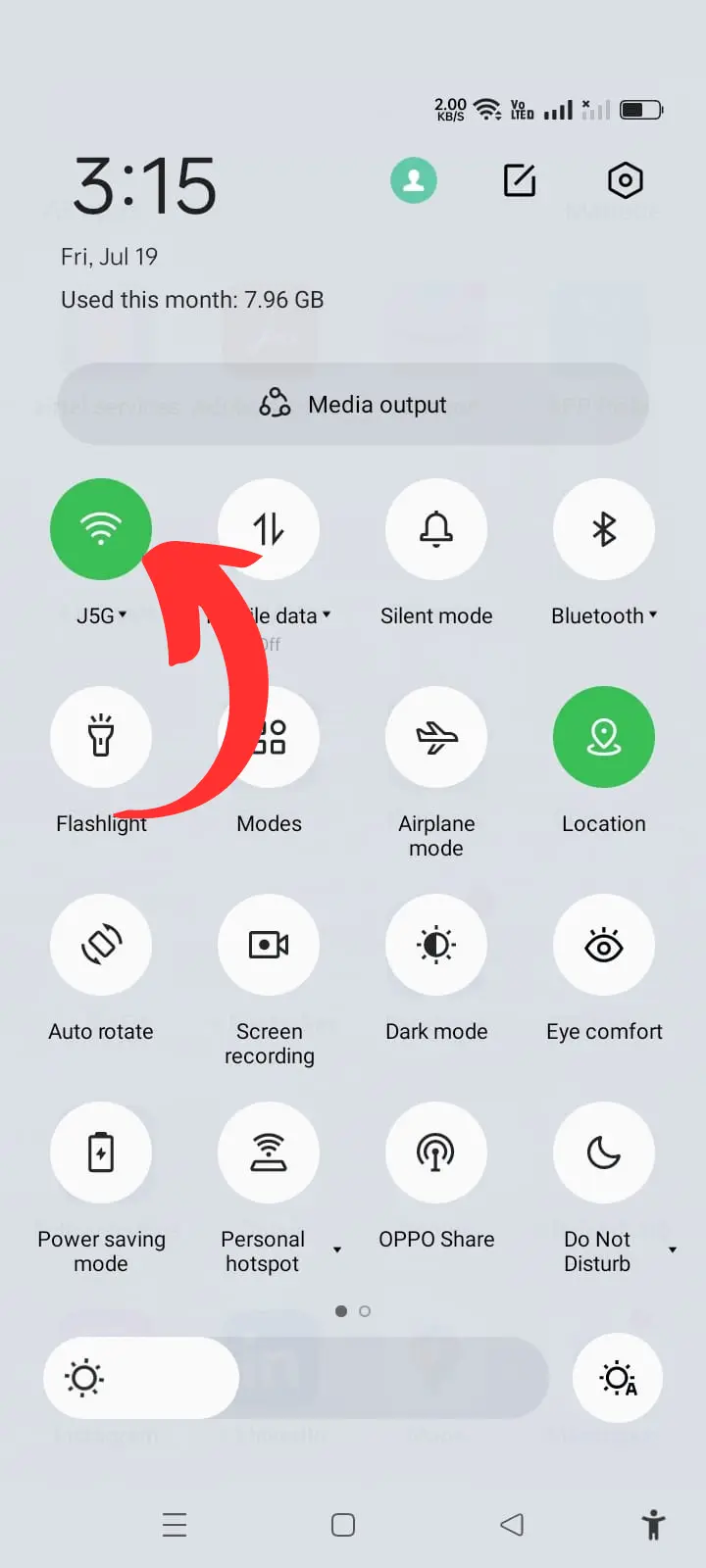
First, open the WiFi settings on your mobile. Ensure that the WiFi network for which you want to find the password is connected. In this example, my WiFi is already connected. To access WiFi settings, go to the settings app on your phone, usually represented by a gear icon, and look for the WiFi section. This section will show you a list of available networks as well as the network you are currently connected to.
Step 2: Access Network Settings
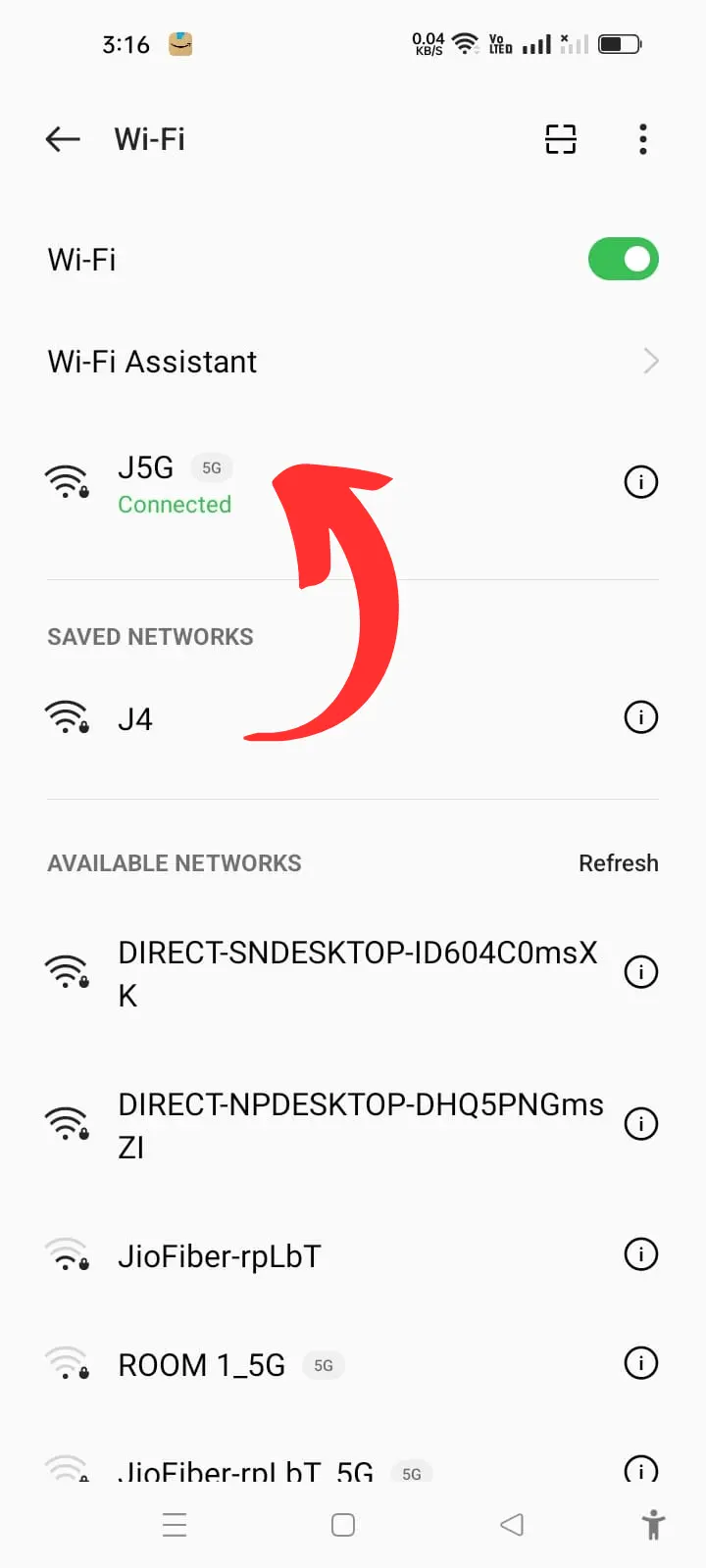
Next, click on the settings icon (often depicted as a small gear or info icon) in front of the connected WiFi network. This will open the network settings specific to that connection. Within these settings, you will find various options such as IP settings, network details, and more. Make sure to explore these options to familiarize yourself with the network settings interface.
Step 3: Locate the QR Code
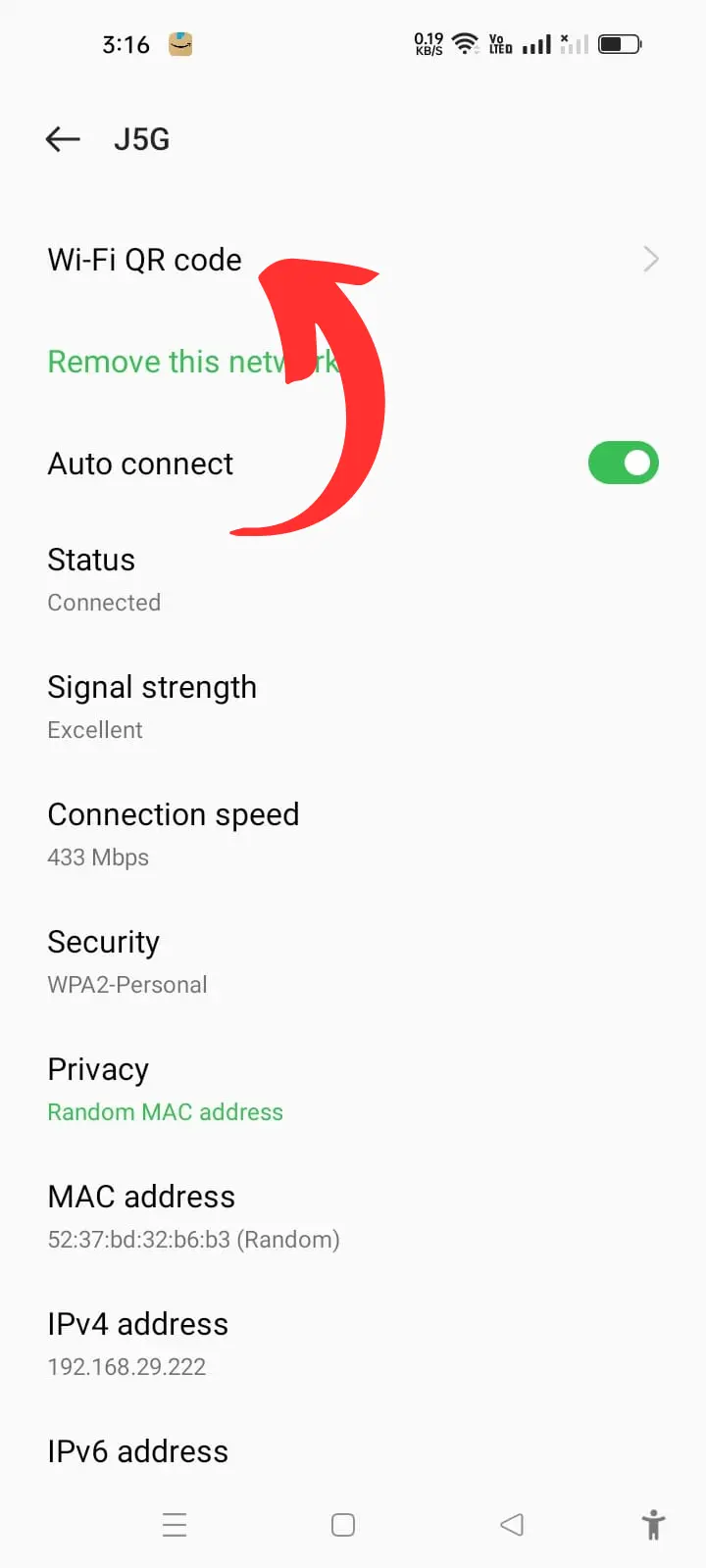
Within the network settings, look for the QR code at the bottom of the page. The QR code is a convenient way to share network details without typing them out manually. Click on the QR code to display it. This code encodes your network’s SSID (network name) and password, making it easy to connect another device to the same network.
Step 4: Take a Screenshot
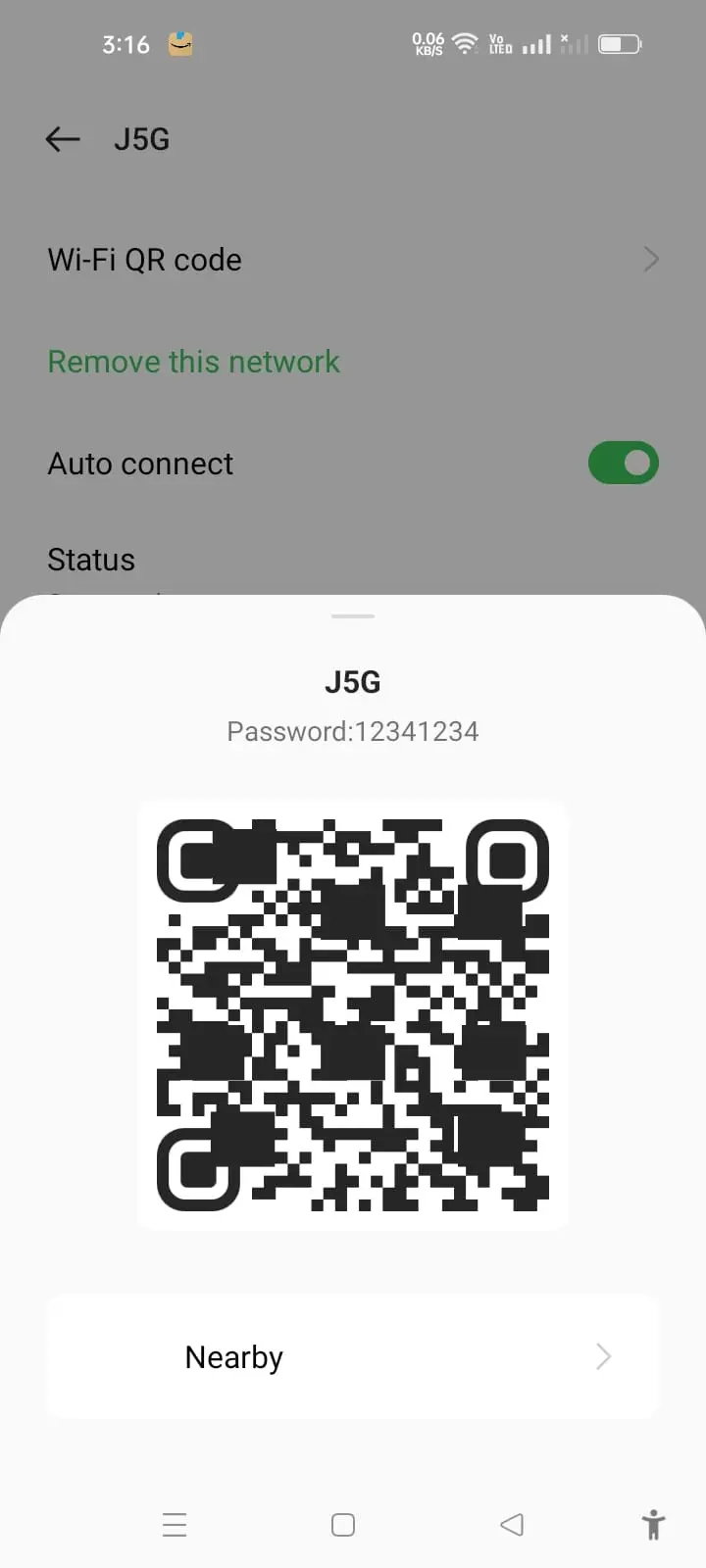
Take a screenshot of the displayed QR code. On most smartphones, you can take a screenshot by pressing the volume down button and the power button simultaneously. This screenshot will be saved in your phone’s gallery or photos app. Ensure that the screenshot is clear and the QR code is not cut off.
Step 5: Open Google Chrome
Open Google Chrome on your mobile device. If you don't have Google Chrome installed, you can download it from your device’s app store. Google Chrome is a reliable browser that supports the tools we will use in the next steps.
Step 6: Search for ZXINGORG
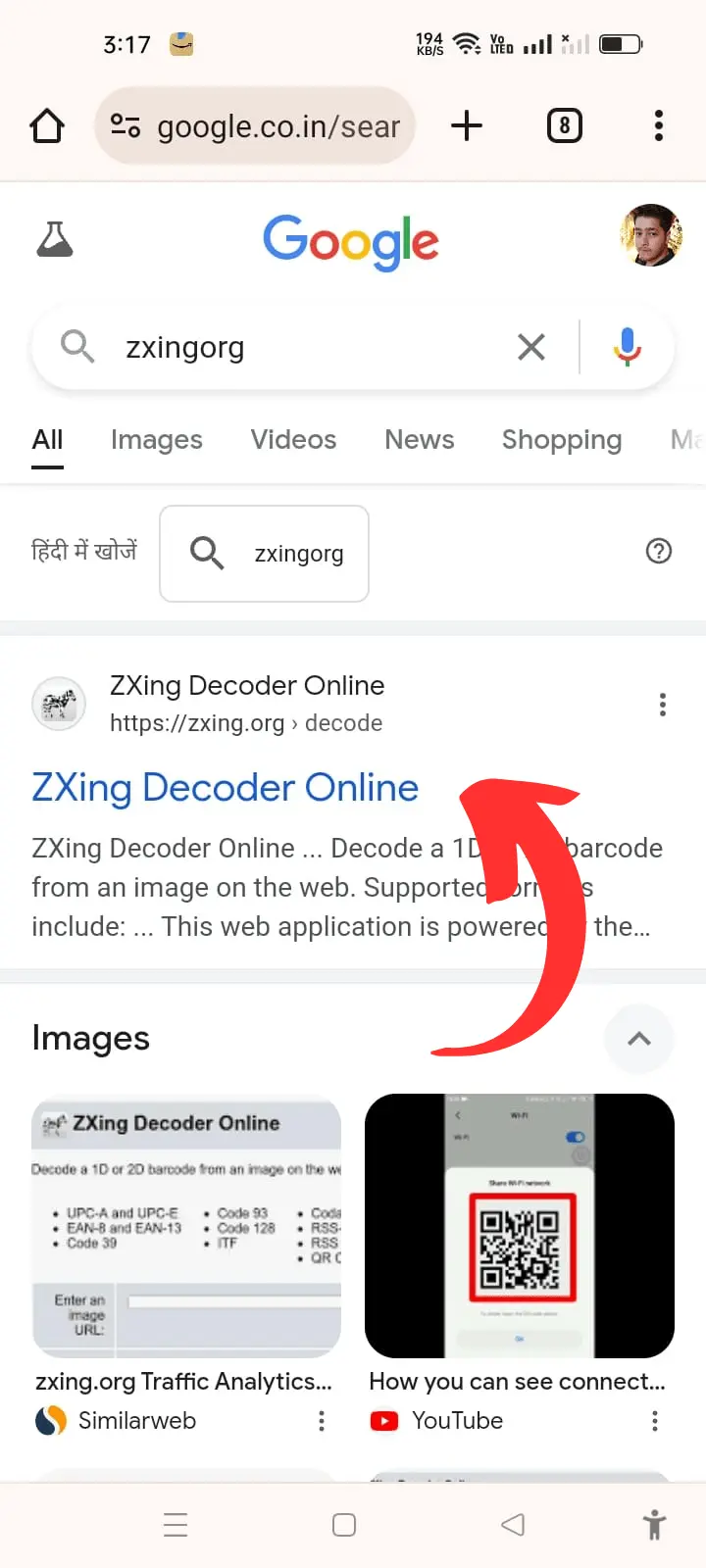
In Google Chrome, search for "ZXINGORG." The first website that appears should be the one you need to visit. ZXINGORG is a popular online QR code decoder that can process various types of QR codes, including those containing WiFi credentials.
Step 7: Upload the QR Code
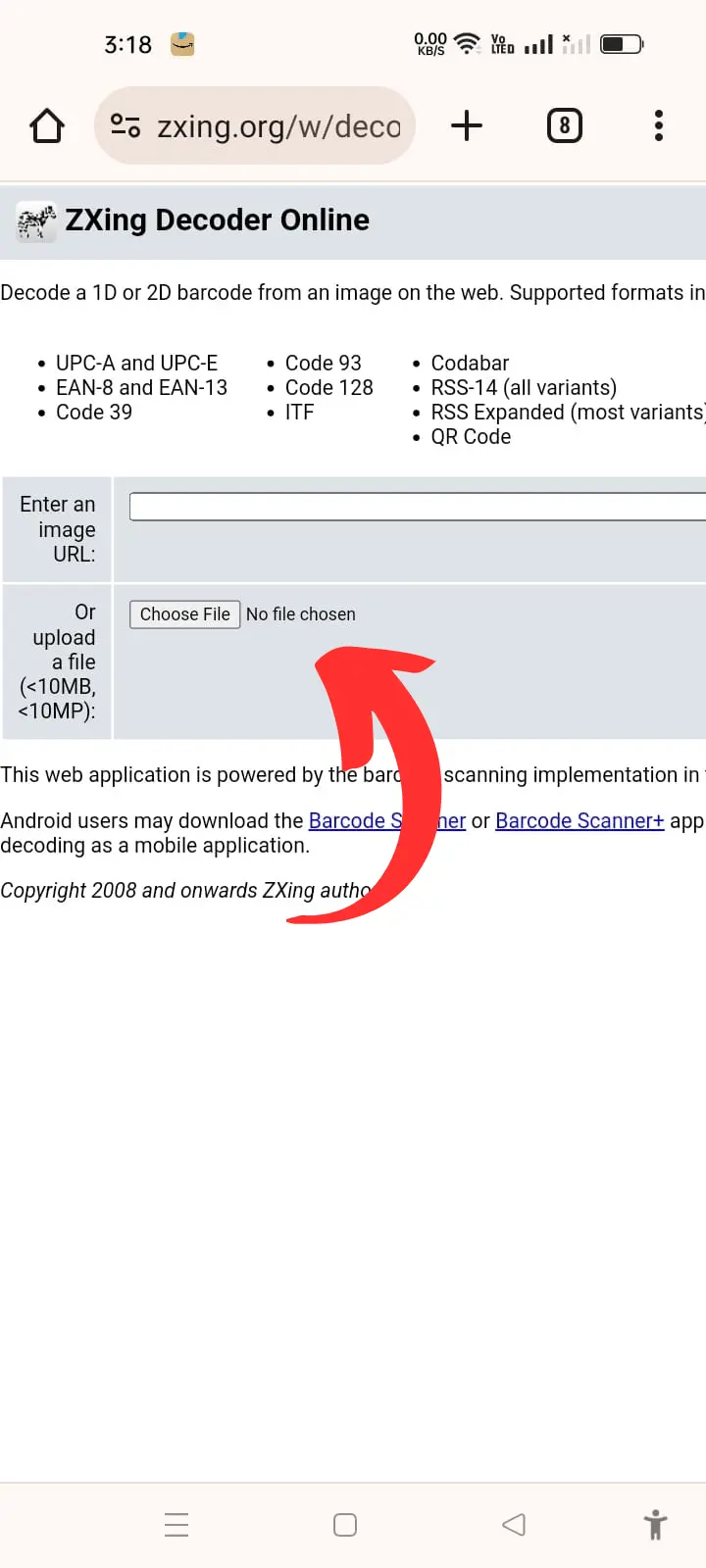
On the ZXINGORG website, upload the screenshot of the QR code that you took earlier. There should be an option to upload an image or file. Select the screenshot from your gallery and upload it to the site. This step is crucial as it allows the website to decode the QR code and extract the necessary information.
Step 8: Submit the QR Code
After uploading the QR code, click on the submit button. This will process the QR code and provide you with the WiFi details. The website will analyze the QR code and decode the embedded information, revealing the network name and password.
Step 9: View the WiFi Password
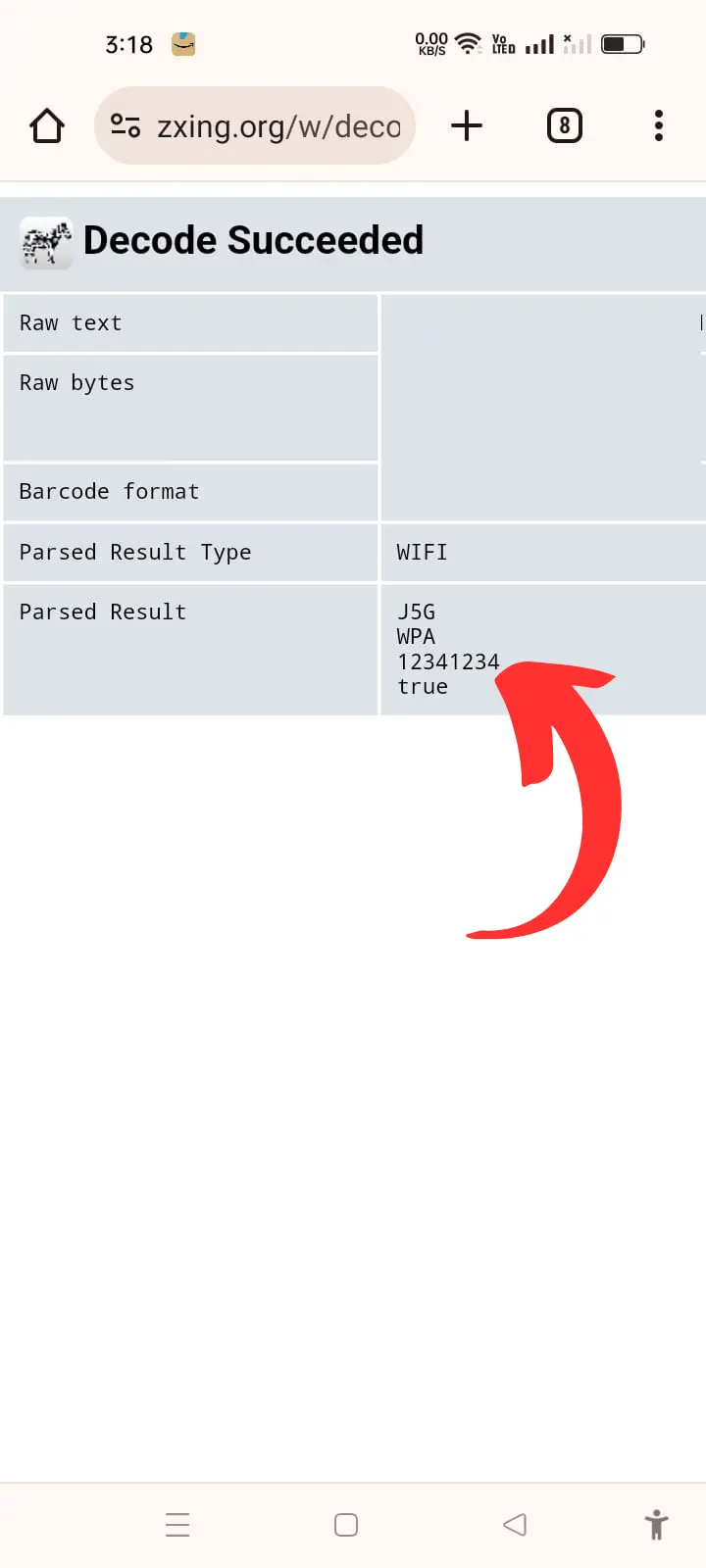
Once the QR code is processed, the result will display your WiFi network name and the password. You can now see the WiFi password for the connected network. This information will be displayed clearly on the website, and you can use it to connect other devices to the network or share it with others.
Conclusion
That's it! You've successfully found the WiFi password for the network connected to your mobile. This method is particularly useful if you've forgotten your WiFi password and need to recover it without accessing your router settings. If you found this guide helpful, please like the video and subscribe to the channel for more tips and tricks. See you in the next video. Thanks for watching!
Related Blog : Top 10 Best Websites for wifi Speed Tests | How to Edit PDF Document | How to Remove Write Protection from a Pen Drive | How to Remove PDF Document Password
Categories: How to
