Learn how to legally download the Windows 8.1 ISO file, create a bootable USB drive, and install or update to Windows 8.1 using easy step-by-step instructions.

In this blog, we will guide you through the process of downloading the Windows 8.1 ISO file legally. Since Microsoft has officially removed Windows 8.1 and its ISO files from their website, this Blog explains a step-by-step method to obtain them for your computer or laptop.
Read Also : Easy way to download and install Microsoft Windows 11
Step 1: Prepare to Download Windows 8.1 ISO
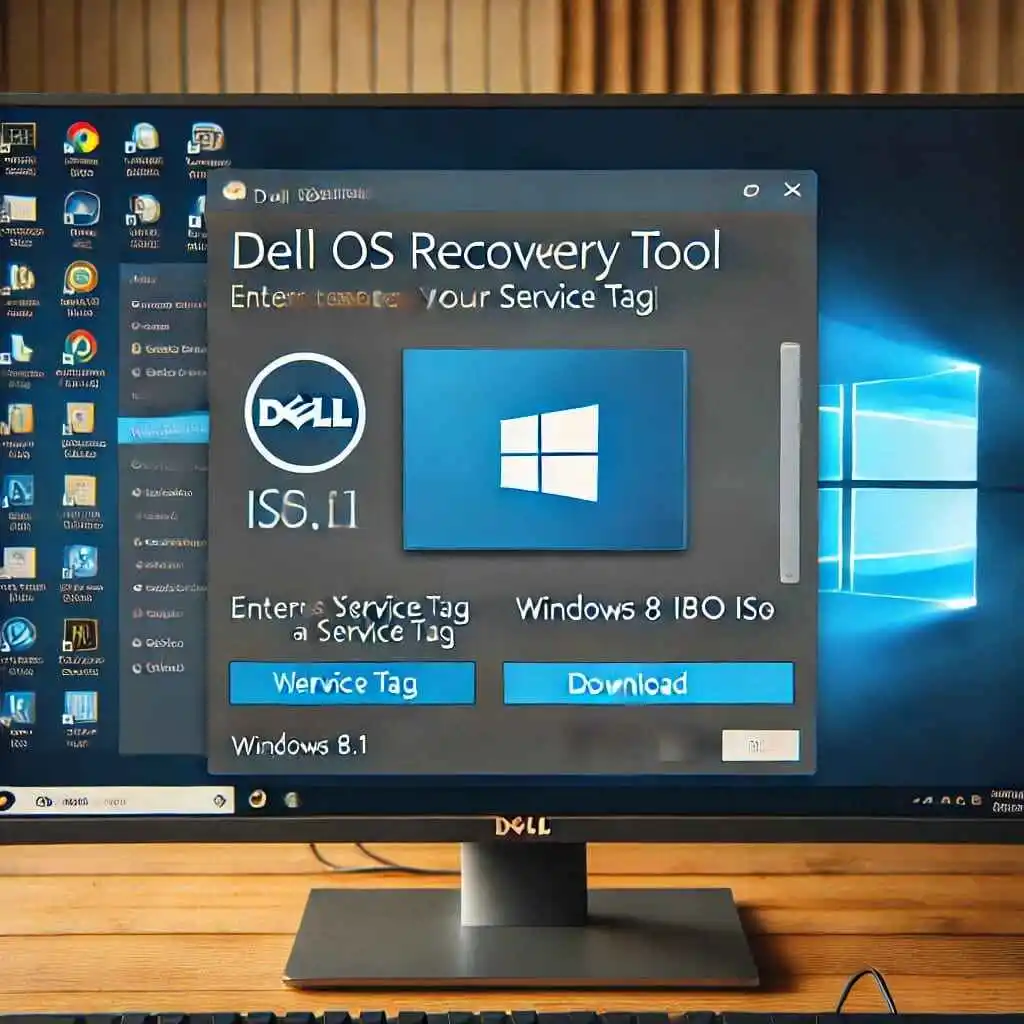
First, open any web browser and navigate to the provided link . Choose the USA region and click on the "Support Home" option. Afterward, search for "OSISO" in the search bar. This will lead you to a page with an "OS Recovery Tool" button. Download the OS Recovery Tool software, which is a small 21 MB file.
Step 2: Installing OS Recovery Tool
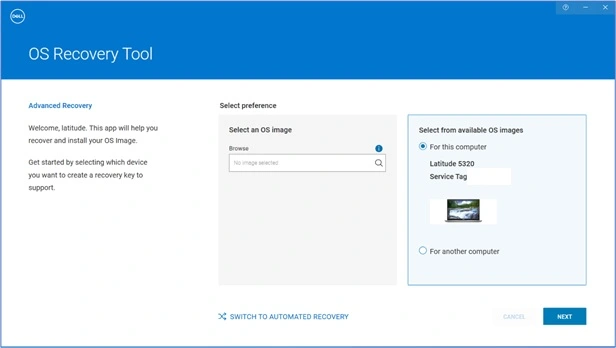
Once downloaded, double-click the file to install it. The installation process is straightforward, and after it's complete, you can find a shortcut on your desktop or search for it in the Start menu under "Dell OS Recovery Tool."
Step 3: Using the OS Recovery Tool to Download Windows 8.1 ISO
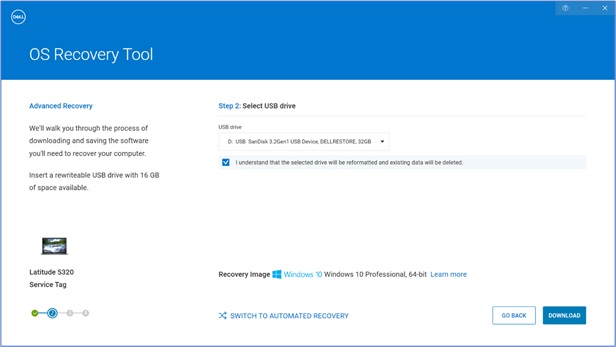
Launch the Dell OS Recovery Tool and select "No, I do not." Click on the "Done" button, and you will be prompted to enter a service tag. This service tag can be from a Windows 8.1 supported laptop. Once you’ve entered the tag, click on the search button. The tool will scan and provide the corresponding ISO file for your device.
Ensure you have a USB drive of at least 16 GB. The ISO file, which is approximately 3.5 to 4 GB, will be saved to your C drive. After selecting your pen drive, check the box to continue with the download.
Step 4: Creating a Bootable USB Drive
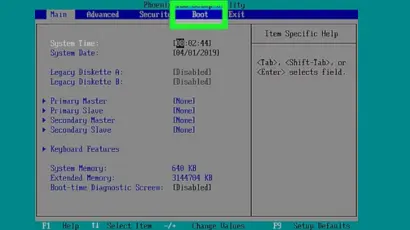
Once the download is complete, the software will make your USB drive bootable. This process may take a few minutes, and the pen drive will be formatted as part of the bootable process.
Step 5: Accessing the ISO File
After the ISO file has been downloaded, you can find it in the Dell folder under "Program Data" in your C drive. Copy or move the ISO file to another location, such as your D drive, for safekeeping. You can now use this ISO file to boot any computer and install Windows 8.1.
Step 6: Making the ISO File Bootable Using Rufus
To create a bootable pen drive with the downloaded ISO file, you will need to download Rufus software from the official website. This lightweight program does not require installation. Simply run it, select your pen drive, and choose the Windows 8.1 ISO file from your saved location. Make sure to check if your hard drive uses GPT or MBR, and select the corresponding partition scheme in Rufus.
Click "Start," and Rufus will prepare your pen drive, making it bootable with Windows 8.1. After a few minutes, your pen drive will be ready, allowing you to install Windows 8.1 on any compatible device.
Step 7: Uninstalling the Dell OS Recovery Tool (Optional)
If you no longer need the Dell OS Recovery Tool, you can uninstall it by going to the Start menu, selecting "Settings," then "Apps," and searching for "Dell." Click the uninstall button, and the software will be removed from your system.
Conclusion
You have successfully downloaded the Windows 8.1 ISO file, created a bootable pen drive, and are ready to install Windows 8.1 on your computer. We hope this guide was helpful. If you liked the video, please like, share, and hit bell Icon to the Blog for more Blogs.
Categories: Windows
