5 ways with the help of which you can copy text from any image. Read the full blog to learn how to copy text from an image.

Today I will tell you 5 easiest ways to copy text from an image. We're going to look at a few different ways that you can do this. They're all really easy to do, and chances are you've already used some of these apps before, Let's know how to copy text from images.
Read Also : How to Edit PDF Document | Online Free Tool for Edite PDF File
1. Google Drive & Google Docs
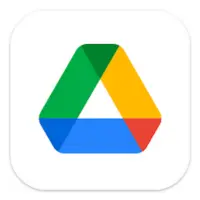
First, we're going to use Google Drive together with Google Docs. And with this technique, you don't have to install any software, although you will need a Google account.
Head to google.com and, in the top right-hand corner, click on the app launcher and then select Drive. On Google Drive, you can now drag and drop your image file into Drive. You could extract text from PNGs, JPEGs, GIFs, or PDFs.
Once you finish uploading your file, right-click on it and then select Open in Google Docs. When Google Docs opens, you should see your original image file with the extracted text underneath it. You can now copy that text and you can use it anywhere.
You can also go up to the File menu, and you can download a Word document or a PDF. If you have multiple pages that you would like to convert into text, the most efficient way to do that is to batch it all together as one PDF and then run through this same exact flow.
2. Microsoft PowerToys

Second, we're going to look at a free tool called PowerToys. This is developed by Microsoft. You could download it in the Microsoft Store, or you could just click on the link right up above.
Once you finish installing, you'll see an interface that looks like this. There are many useful utilities. Down in the bottom left-hand corner, you'll see something called Text Extractor.
When we click on that, you'll see the shortcut key combination that you can press to launch text extraction. Press the Windows key together with Shift and T. Here, I have my image file open with text. I'll press Windows, Shift, and T, and here I can highlight the text. Once I finish highlighting it, it'll add all of that text to my clipboard. and now I can open up an application like Notepad, and I can paste in that text.
3. ShareX
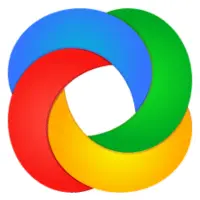
Next, we're going to look at another free tool called ShareX. If you've never heard of this before, this is by far one of the most powerful screenshotting tools. You can download this through the Microsoft Store, or, once again, you can click on the link up above.
Once you finish installing ShareX, over on the left-hand side, click on Tools, and you'll see an option for OCR. This stands for Optical Character Recognition. We're basically recognizing what characters are in this image. Here, just like with PowerToys, you can highlight the text.
This now shows the text here in this preview window. One of the things I really like about using ShareX is you can convert it so it just uses one line, so you don't get any of these weird paragraph breaks. Here, you can now copy the text, and you could use this anywhere.
4. Microsoft OneNote

Fourth, we're going to use an app that you likely already have installed on your computer: Microsoft's OneNote.
Open up OneNote and then paste the image into one of the pages. You can right-click on it, and you can Copy Text from the Picture. This adds the text to your clipboard. And you can now paste that anywhere else, and there you have all of your text.
5. Microsoft Word

Lastly, you can also use Microsoft Word, but this only works with PDF files. Simply take a PDF file and drag and drop it onto the Word start page. Then click on OK, and this will convert the PDF into text, and you can now edit it.
Now, if you have a PNG, a JPEG, or a GIF, you could still use this, but it's a little bit more roundabout. Simply paste your image into a Word document, then go up to File, Save, and you can save it as a PDF. And then you just run through the steps of dragging and dropping the PDF into Word.
I hope you will be satisfied with the information provided by our blog. Many people are worried about how to copy text from an image and paste it somewhere else, Now your problem has been solved by TechBhasha.
Thank you for reading the blog
Categories: How to
