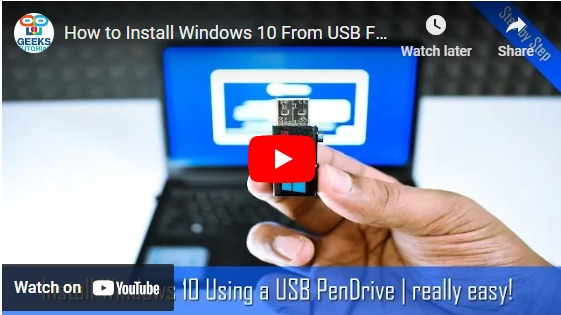How to Install Windows 10 from USB: A Comprehensive Guide

Learn how to easily install Windows 10 from a USB drive with our comprehensive guide. Discover the step-by-step process.
Are you planning to install Windows 10 from USB Driver on your computer or laptop but unsure about the process? Installing Windows 10 from a USB drive is a convenient and efficient way to upgrade or reinstall your operating system. Whether you're a novice or a seasoned tech enthusiast, this step-by-step guide will walk you through the entire process, ensuring a smooth and hassle-free installation.
Before we dive into the installation process, let's first understand why installing Windows 10 from a USB drive is advantageous. Unlike traditional methods that involve using physical discs, installing from a USB drive offers several benefits, including faster installation speeds, greater flexibility, and the ability to easily update installation media. Additionally, it's a handy solution for devices without built-in optical drives, such as modern laptops and tablets.
Now, let's get started with the installation process. Follow these steps carefully to install Windows 10 from a USB drive:
Step 1: Prepare Your USB Drive
The first step is to prepare your USB drive for the installation. Make sure you possess a USB device with a minimum storage capacity of 8GB. Insert the USB drive into your computer's USB port.
Step 2: Download the Windows 10 Media Creation Tool
Next, download the Windows 10 Media Creation Tool from the official Microsoft website. This tool will help you create a bootable USB drive with the Windows 10 installation files. Once downloaded, run the Media Creation Tool and follow the on-screen instructions to create the installation media on your USB drive.
Step 3: Backup Your Data
Before proceeding with the installation, it's essential to back up any important data on your computer. While the installation process typically preserves your files, it's always better to be safe than sorry. Consider backing up your files to an external hard drive or cloud storage service to avoid any potential data loss.
Step 4: Boot from the USB Drive
Once you've created the bootable USB drive, restart your computer and access the BIOS or UEFI settings. You can usually access these settings by pressing a specific key during the boot process, such as F2 or Del. Navigate to the Boot menu and set the USB drive as the primary boot device.
Step 5: Start the Installation Process
With the USB drive set as the primary boot device, restart your computer again. This time, it will boot from the USB drive, and you'll see the Windows 10 installation screen. to start the installation procedure, adhere to the on-screen directions.
Step 6: Customize Your Installation
During the installation process, you'll have the option to customize various settings, such as language preferences, time zone, and keyboard layout. Make sure to review and adjust these settings according to your preferences before proceeding.
Step 7: Activate Windows
After the installation is complete, Windows 10 activation is required. When asked, input your product key if you have one. If not, you have the option to later activate Windows. Remember that some features might not work fully until you activate Windows.
Step 8: Install Drivers and Updates
Once Windows 10 is installed, it's essential to install the necessary drivers and updates to ensure optimal performance and security. You can download drivers from the manufacturer's website or use Windows Update to automatically install the latest updates.
Video Tutorial How to install Windows 10 from a USB drive
Download Windows 10
Congratulations! You've successfully installed Windows 10 from a USB drive. Enjoy exploring the new features and capabilities of your upgraded operating system.
In conclusion, installing Windows 10 from a USB drive is a straightforward process that offers numerous advantages over traditional installation methods. By following the steps outlined in this guide, you can quickly and easily upgrade or reinstall Windows 10 on your computer or laptop. If you encounter any issues during the installation process, don't hesitate to seek assistance from Microsoft support or online communities. Happy computing!